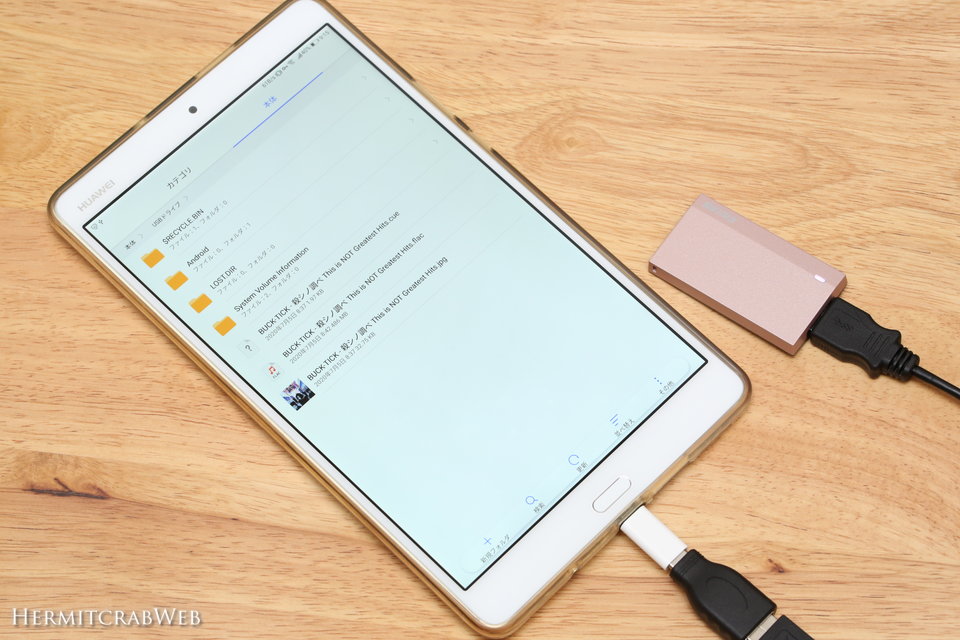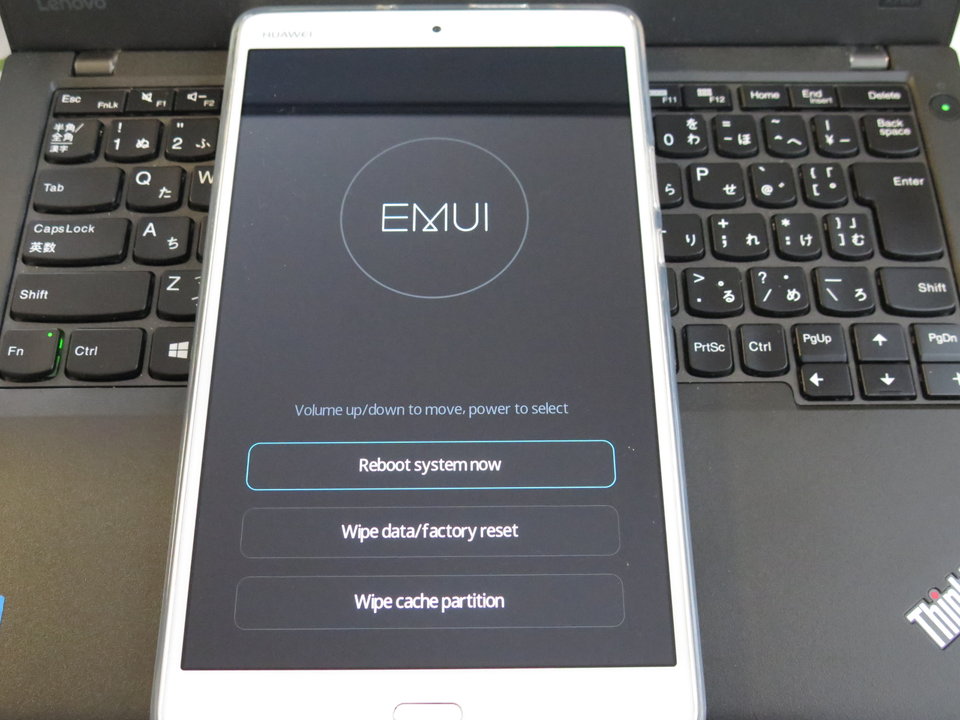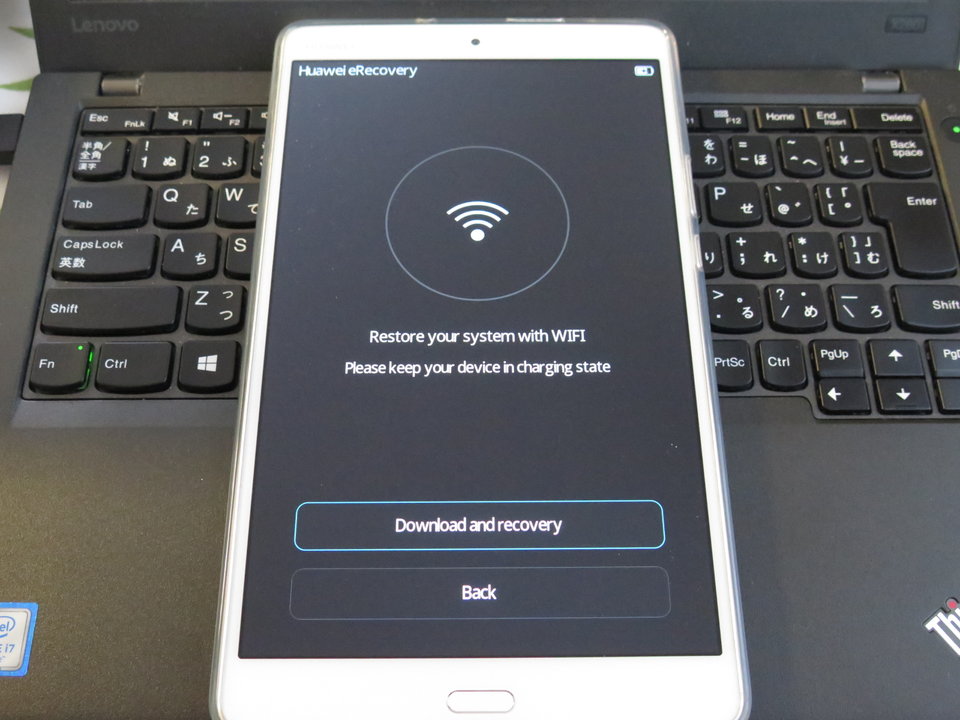HUAWEI MediaPad M3(以下M3)のeRecoveryモードは、ボタンの押し方やUSB接続の有無などで突入するモードが異なります。これが分かっていないと、目的のモードに入れず「壊れた!」と思いがち!復旧にあたって回り道をしかねません。ですので、調べてみました。
①【USB接続なし】電源+音量up長押し
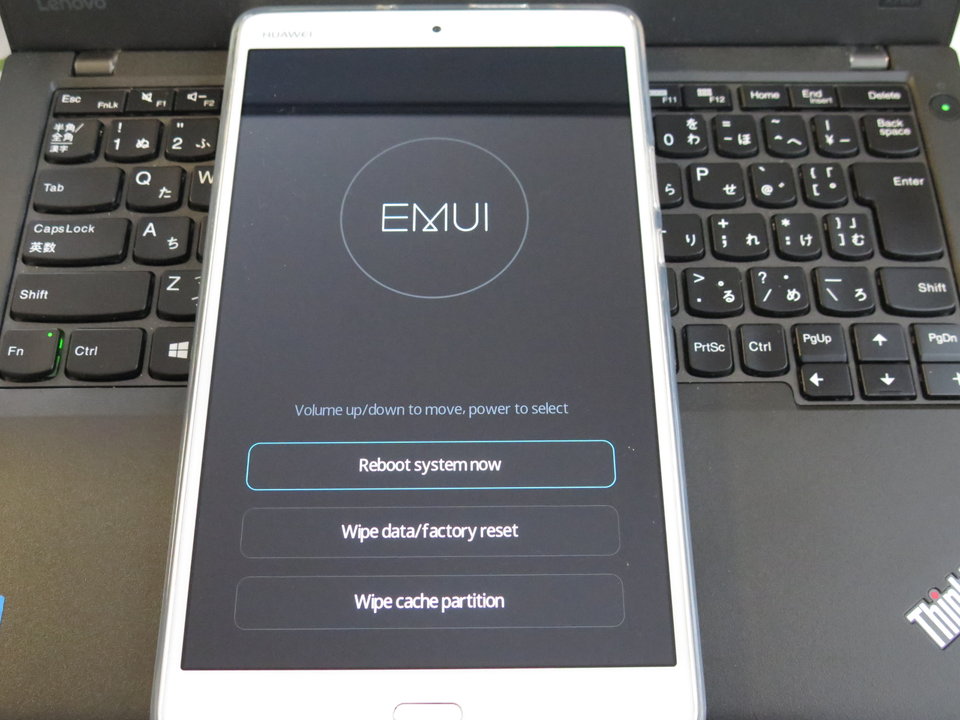
ファクトリーリセットをすることができます。
②【USB接続なし】電源+音量up+音量down長押し

強制flash(強制アップデート)モードです。SDカードのdloadフォルダに入っているUPDATE.APPを強制的に焼きます。

データが入っていなければ当然ですがfailになります。
③【USB接続あり】電源+音量up長押し

Download latest version and recoveryと書いてあるとおり、最新版をダウンロードしてインストールしてくれるモードのようです。
ちなみにこのモードは、PCと接続している場合のほか、充電器を接続している場合でも入れます。
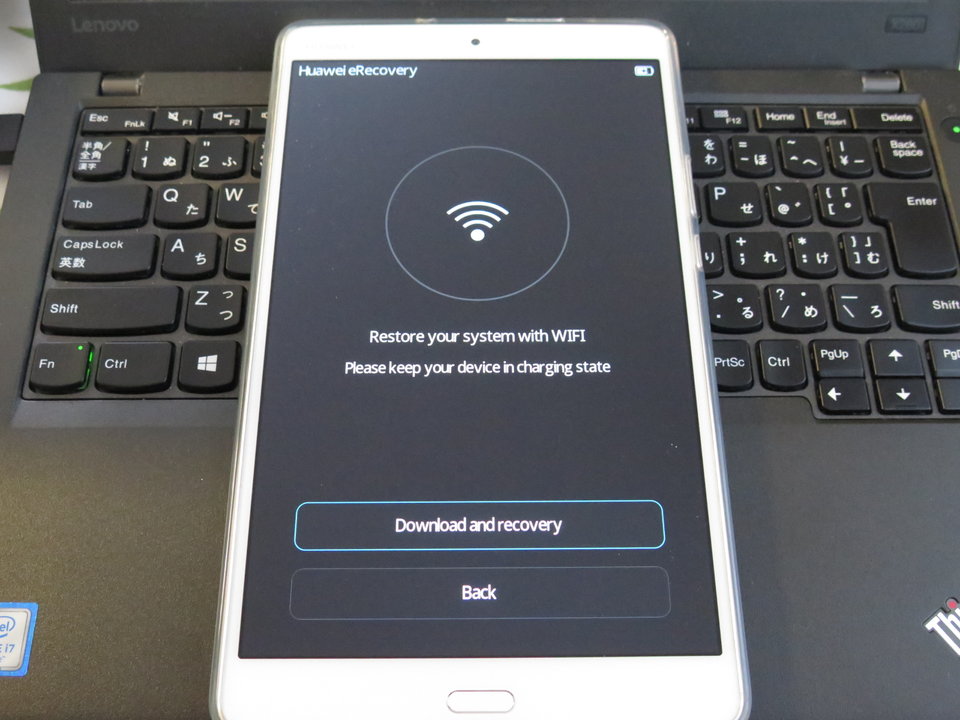
これでうまくいけば苦労はしません・・・

wifi接続中・・・

wifiに自動的に接続しています。特にアクセスポイントを選んだりパスワードを入力したりはしていないのですが、M3で使用しているアクセスポイントを自動的に選択して接続しているように見えます。

でも失敗\(^o^)/
④【USB接続あり】電源+音量up+音量down長押し

よくわからないのですがUSB経由でPCから操作して強制flashするモードのようです。でもPCからはM3が見えません。adb devicesコマンドを打ってみたのですが、リストに表示されません。

仕方ないので、電源長押しで強制再起動します。赤い字でなんか書いてありますが気にしない!
というわけで、それぞれのモードに入る条件・操作方法が明確になりました。以前の記事で強制flashモードに入らないとか書いたような気がしますが、もしかしたらUSBケーブルの有無などの条件を満たしていなかったのかもしれませんね。
ちなみに「長押し」ですが、M3の電源が落ちた状態で「長押し」して起動させ、MediaPadのロゴが表示されたらボタンを離せばOK。再起動の場合は、電源ボタンを押さなくても再起動しますので電源ボタンの操作は不要で、音量ボタンだけ長押しすればOKです。ロゴが表示されたらボタンを離しましょう。